
ویندوز 11 دارای تنظیمات متنوعی است که به شما امکان میدهد رابط کاربری و عملکرد سیستم خود را سفارشی کنید.
سیستم عامل ویندوز یکی از محصولات پر کاربرد شرکت مایکروسافت می باشد.
برای ورود به تنظیمات ویندوز 11، میتوانید از راههای زیر استفاده کنید.
کلیک راست روی آیکون “شروع” (Start) در نوار وظیفه و انتخاب “تنظیمات” (Settings).
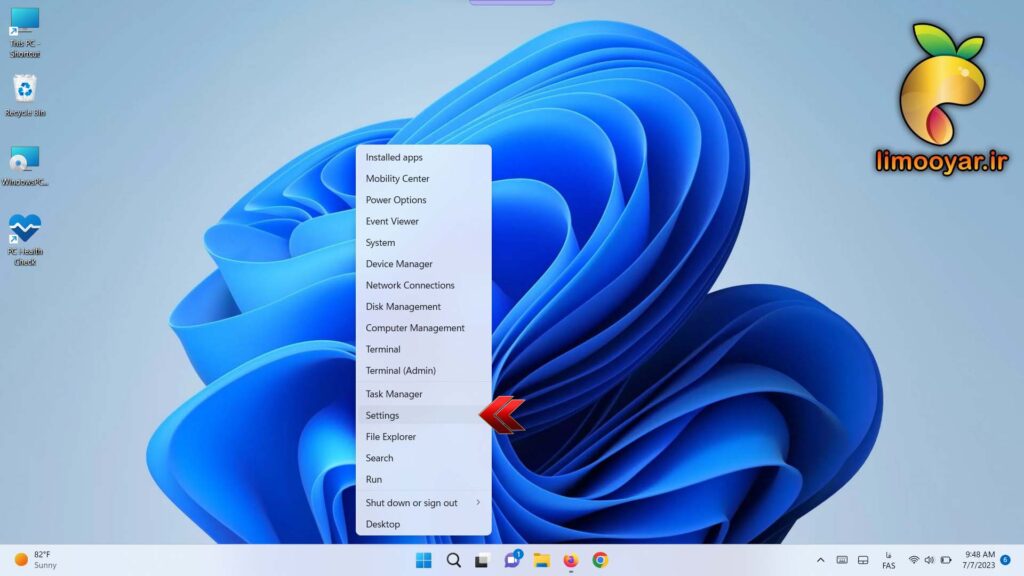
یا میتوانید دکمه “Win + I” را به طور همزمان فشار داده تا پنجره تنظیمات باز شود.
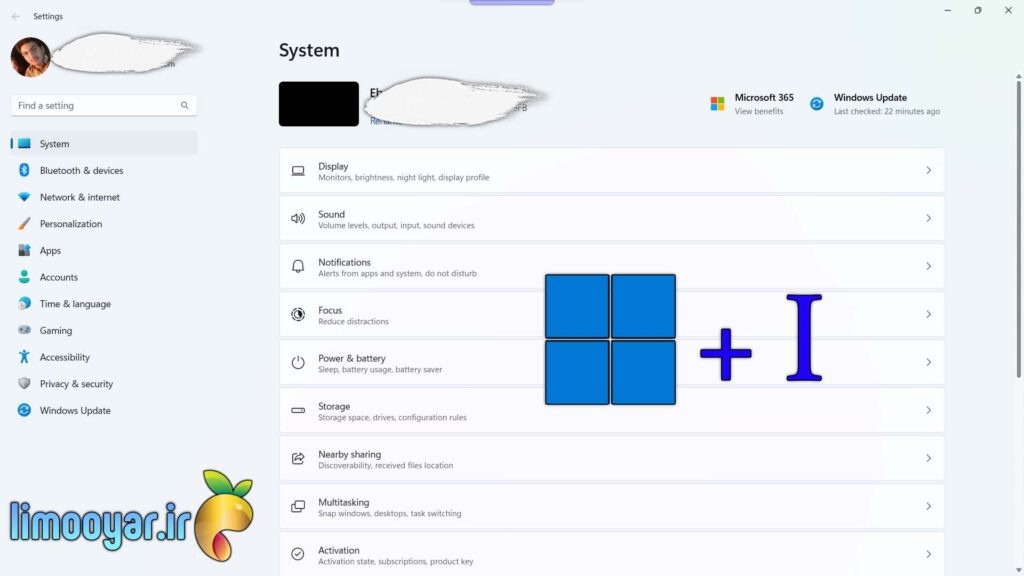
انتخاب “تنظیمات” (Settings) از منو start .
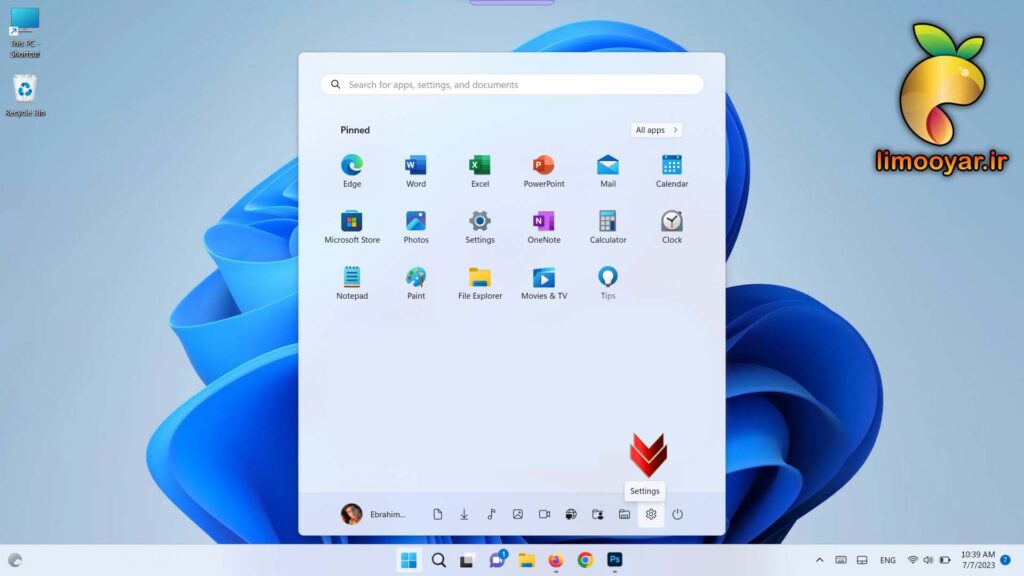
تایپ “تنظیمات” (Settings) در جستجوگر استارت و انتخاب گزینه مربوطه.
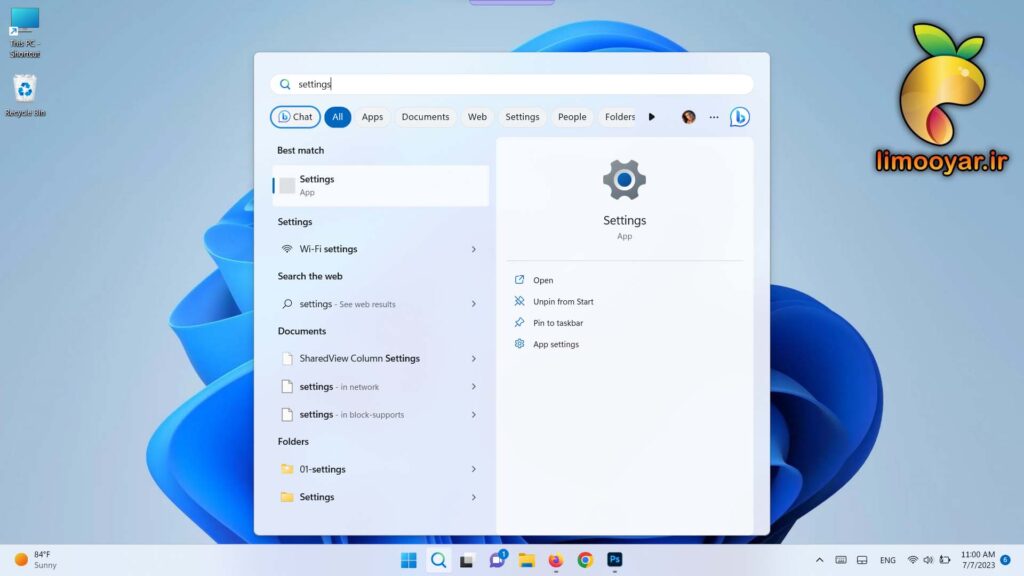
پس از اینکه از راه های بالا صفحه تنظیمات را باز نمودید می توانید به تنظیمات ویندوز دسترسی داشته باشید.
پس از اینکه از راه های بالا صفحه تنظیمات را باز نمودید می توانید به تنظیمات ویندوز دسترسی داشته باشید.
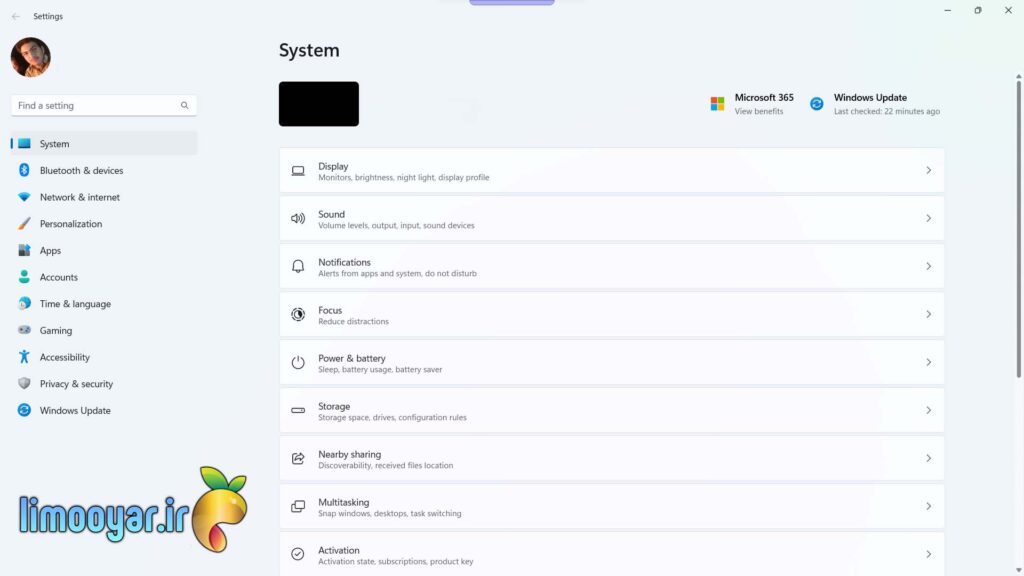
صفحه تنظیمات ویندوز 11 یک مرکز کنترل جامع است که به شما امکان میدهد تنظیمات مختلف سیستم عامل را تغییر دهید. با دسترسی به صفحه تنظیمات، میتوانید تنظیمات شبکه، صوت، نمایش، حریم خصوصی، حساب کاربری و بسیاری از ویژگیهای دیگر را سفارشی کنید. همچنین، از طریق صفحه تنظیمات میتوانید نرمافزارها و برنامهها را مدیریت کنید، به روزرسانیهای سیستم عامل را انجام دهید و به اطلاعات سیستم خود دسترسی پیدا کنید. با استفاده از صفحه تنظیمات، میتوانید تجربه استفاده خود را با ویندوز 11 بهینه کنید و سیستم را به نحوی سفارشی سازی کنید که با نیازها و ترجیحات شما هماهنگ باشد.
صفحه تنظیمات ویندوز 11 شامل گزینههای متنوعی است که به شما امکان میدهد تنظیمات سیستم عامل را سفارشی کنید. در ادامه، به برخی از اصلیترین گزینههای صفحه تنظیمات ویندوز 11 اشاره میکنیم:
در ویندوز 11، تنظیمات پنجره سیستم به شما امکان میدهد رفتار و ظاهر پنجرهها را سفارشی کنید.
در ویندوز 11، شما میتوانید تنظیمات مدیریت پنجره را تغییر دهید. این شامل تنظیماتی مانند ترتیب پنجرهها، اندازه و موقعیت آنها و قابلیتهایی مانند پنجره به حالت تمام صفحه یا نمایش پنجره در نیمصفحه است
ویندوز 11 امکان استفاده از تبها در برنامهها و پنجرهها را فراهم میکند. با استفاده از تنظیمات مربوطه، شما میتوانید رفتار و ظاهر تبها را سفارشی کنید، از جمله تنظیمات مربوط به ترتیب تبها، قابلیت جدا کردن تبها و نمایش تبها به صورت عمودی یا افقی.
با استفاده از تنظیمات مربوط به پنجرههای چند پنجرهای، شما میتوانید رفتار و نمایش پنجرهها در حالتهای مختلف را تنظیم کنید. مثلاً میتوانید تنظیم کنید که چندین پنجره را به صورت آنبلاک کنار هم نمایش دهد و امکان مدیریت آسان تر را فراهم کند.
ویندوز 11 قابلیت شفافیت در پنجرهها را دارد. با استفاده از تنظیمات مربوطه، شما میتوانید شفافیت پنجرهها را تنظیم کنید و درصد شفافیت را به دلخواه تغییر دهید
این تنظیمات فقط برخی از مواردی هستند که در صفحه تنظیمات ویندوز 11 و تب سیستم موجود هستند. شما میتوانید بیشترین کنترل را بر روی نمایش و عملکرد پنجرهها در سیستم خود داشته باشید و آنها را به طور دقیق سفارشی کنید.
در ویندوز 11، تنظیمات بلوتوث و دیوایسها به شما امکان میدهد دستگاههای بلوتوثی که به کامپیوتر شما متصل میشوند را مدیریت کنید. در ادامه، برخی از تنظیمات مربوط به بلوتوث و دیوایسها در ویندوز 11 را بررسی خواهیم کرد:
در صفحه تنظیمات ویندوز 11، شما میتوانید به بخش ” بلوتوث و دستگاه ها ” بروید و تنظیمات بلوتوث را مشاهده و تغییر دهید. در این بخش، شما میتوانید بلوتوث را فعال یا غیرفعال کنید، دستگاه های بلوتوث متصل شده را مدیریت کنید و تنظیمات دیگری مانند دسترسی و اشتراک بلوتوث را تنظیم کنید.
با استفاده از تنظیمات مربوطه، شما میتوانید دستگاههای بلوتوث جدید را به کامپیوتر خود اتصال دهید. در این بخش، شما میتوانید دستگاههای بلوتوث را پیدا کرده و با آنها جفت شوید.
در بخش “بلوتوث و دستگاهها”، شما میتوانید به تنظیمات دستگاههای متصل به بلوتوث دسترسی پیدا کنید. میتوانید تنظیماتی مانند نام دستگاه، پروفایلهای پشتیبانی شده و سایر تنظیمات دستگاه را تغییر دهید.
این تنظیمات فقط برخی از مواردی هستند که در صفحه تنظیمات ویندوز 11 مربوط به بلوتوث و دستگاهها موجود هستند. شما میتوانید با استفاده از این تنظیمات دستگاههای بلوتوث خود را به راحتی مدیریت کنید و اتصال آنها را کنترل کنید.
در صفحه تنظیمات ویندوز 11، بخش “Network & Internet” (شبکه و اینترنت) به مدیریت تنظیمات شبکه و ارتباط اینترنتی در سیستم عامل ویندوز میپردازد. این بخش شامل تنظیمات مربوط به اتصال به شبکههای بیسیم (Wi-Fi)، اتصالات باسیم (Ethernet)، اتصالات VPN، پیکربندی پروتکلهای ارتباطی مختلف، مدیریت استفاده از داده (Data Usage) و سایر تنظیمات مرتبط با اتصالات شبکه و اینترنت میباشد.
در بخش “Network & Internet”، شما میتوانید به تنظیمات مختلفی دسترسی پیدا کنید، از جمله:
تنظیمات مربوط به اتصال به شبکههای بیسیم Wi-Fi، انتخاب شبکه، وارد کردن رمزعبور، مدیریت شبکههای ذخیره شده و غیره.
تنظیمات مربوط به اتصال به شبکه باسیم Ethernet، مانند تنظیمات IP، DNS، Proxy و سرعت اتصال.
مدیریت اتصالات VPN و پیکربندی آنها
مشاهده و کنترل استفاده از داده برای اتصالات مختلف، اعمال محدودیتها و اطلاعات مصرف دادهها.
فعال کردن حالت هواپیما برای غیرفعال کردن همه ارتباطات بیسیم (Wi-Fi، بلوتوث و سایر اتصالات بیسیم).
تنظیم و استفاده از گرمنقطه موبایل برای به اشتراک گذاشتن اینترنت موبایل با دستگاههای دیگر.